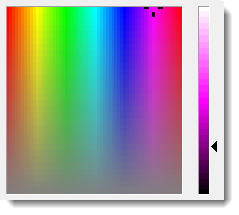The XPAC colour palette contains 56 default colours. If required, you can modify the default colours to suit your preferences.

|
To access the colour palette, select .
|
To customise a colour in the colour palette:
| 1. | Click on the Tools toolbar. The menu displays. |
| 2. | Select . The window displays. |
| 3. | Select the colour that you want to change. |
| 4. | Click . The window displays. |
| 5. | Specify the colour that you want to add to the colour palette. Either: |
| a. | Select a colour in the Basic colors section. |
| b. | If applicable, select a colour that you previously specified in the Custom colors section. |
| c. | Click anywhere in the color mixer: |
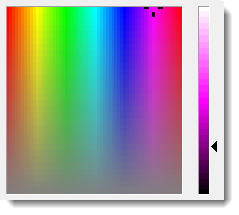

|
You can slide the arrow up or down to specify a darker or lighter shade of the colour that you selected.
|
| d. | Type the values for the , (Saturation) and (Luminosity). |
| e. | Type the colour ratios for , and . |
| 6. | Click . The colour that you specified displays in the section. |
| 7. | Select the colour in the section that you just created. |
XPAC saves the custom colour to the colour palette. You can select this colour anywhere you can access the colour palette, for example, when changing the border colour of selected cell/s.

|
If required, you can restore all default palette colours by clicking in the window. Alternatively, you can reset a customised colour to its original colour by selecting the square and clicking .
|