How to map activities (Dumps) |

|

|
|
How to map activities (Dumps) |

|

|
To create an activity map, go to the Schedule Setup Window and click the All Items tab on the bottom left of the tab. In the tree pane, there is an Activity Mapping item. Click this item to display all activity maps in the tree and on the right pane of the tab. Click the New button to create a new activity map or Edit to modify an existing one. Initially, a new template will be empty, as shown below.
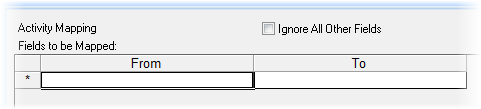
Place the source activity fields in the From column and the destination activity fields in the To column. You can add fields to the From column by selecting Insert Data Fields from the right click menu of the new row. You can select multiple fields can be selected from the Data Field Selection dialog.
Once you have added a field to the From column, you can select fields for the To column from a drop-down list.
The following window shows an example of an activity map in which low-grade ore (fields 76, 77 and 78) and waste (fields 80, 81 and 82) are to be combined and reported in the waste fields (fields 80, 81 and 82).
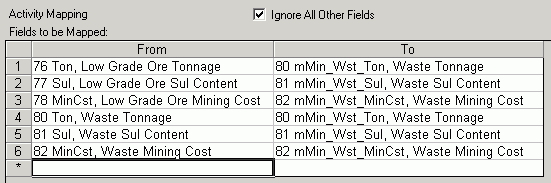
It is up to you to ensure that the units of the fields that are being combined are the same. For example, the low-grade ore tonnage above must have the same units as the waste tonnage.
The Ignore All Other Fields check box on the top of this window can be used to prevent all fields, except those listed under the "From" column in the table, to be reported in the dump or stockpile to which the Activity Mapping is assigned. So, in the above example, if there were a field called "Low Grade Ore Fe Content" with a value in the source record, then it would not be reported in the destination record.
If the Ignore All Other Fields check box is not ticked, then all fields that do not appear in the "From" column in the table will be mapped to themselves.