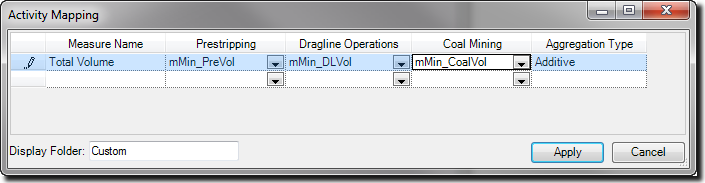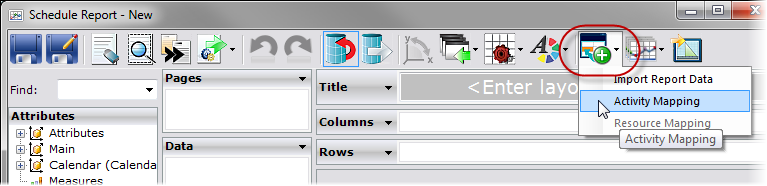When you import data fields from your XPAC databases to your analysis report to create measures, the measures you create are based on individual database rows. As a result, each measure relates to only one activity. To report on totals or averages across multiple activities, use the activity mapping function. For example, take an operation with three activities: prestripping, dragline operations and coal mining. In each of these activities, a certain volume of material is moved and there is a database row (and a measure) available that displays the volume of material moved. To find out the volume of material moved across all three activities, use the function to create a new measure:
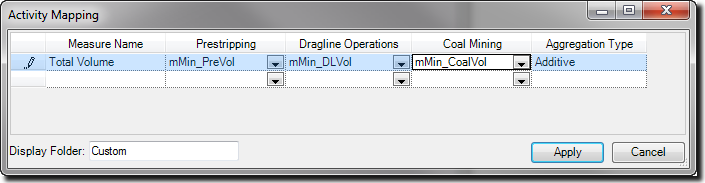
To map activities to a measure:
| 1. | Click . The window displays.
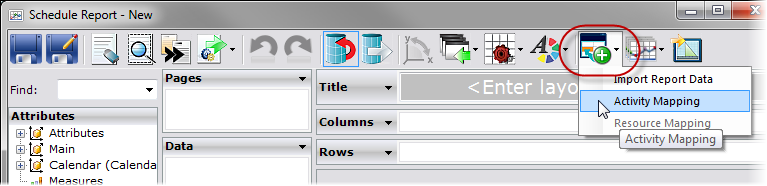
|
| 2. | Type a name for the measure in the field. |

|
The next columns list the activities available in your project. These productive activities will display in the descending order of the activity number they have been assigned in XPAC. Each drop-down list contains the database fields that correspond to that column's activity and activity zero. The dialog box will display the fields from XPAC that match the productive activity or activity zero, it does not limit you to the data fields you originally imported.
|
| 3. | Select the database fields you want to include in your new measure. You can leave one or more columns blank. |
The final column, , displays the manner in which the fields in the other columns will be aggregated. XPAC updates the field in this column to reflect the aggregation type most appropriate for the most recent addition you made in this step. For example, quantity fields like volume or area would be added together to make the new measure, quality fields (like density thickness) would be averaged (in this case, a weighted average).
| 4. | Ensure the database fields you want to aggregate have the same aggregation types. XPAC will not create the new measure if you have included database fields that have different aggregation types. |
| 5. | Name the display folder in which you want to store the new measure. This folder will become available in the pane. You can select an existing display folder. |
| 6. | Repeat steps 2 to 4 for each new measure you want to keep in the same display folder. |
| 7. | Click to create the new measure. There may be a short pause as analysis reports recalculates the report. |