When you first create an template it will be empty. To add records to the , you can type the full path name for the record into the column, however it is easier to select records from your database tree structure or from a spatial data plot.
| 1. | Right-click the step in the input path data sheet where you want to insert the new block and select . |
| 2. | Select the blocks that you want to display in the data sheet.
|

|
If required, use the drop-down list (or button) to filter the records in the structure tree. You can select upper and lower level records.
|
| 3. | If required, select a value from the drop-down list to display data field values for the records in the data sheet. (The drop-down list also includes all transposed field templates.) |
| 4. | If required, select a value from the drop-down list to define which activity you want to display in the tree structure. Only records with the selected activity display in the data sheet.
|

|
To quickly toggle through activities in the tree structure, select the current activity from the drop-down list. Then press and (arrow keys on your keyboard). The tree structure stays the same, but the record percentages and tick marks change for each activity.
|
| 5. | If required, edit schedule percentages. |
| 6. | If required, delete records from this list. Either: |
| a. | Select a record and press . |
| b. | Right-click and select .
|

|
If 100% of a record is selected (either in one step or in a number of steps), the record in the structure tree will be marked with a tick to indicate that it is in the path. If only a percentage of a record is selected, it will be marked with a tick.
|
| 7. | If required, select the check box to display the record percentages for all paths in the current scenario. Otherwise, the record percentages only display for the current path.
|

|
By default, this option check box is not selected, therefore the record percentages only reflect the current path. Records from the other paths are ticked.
|
| 8. | If required, select the check box to ignore tasks that have a '0' quantity in the of the activity or the for any resources in the current scenario. |

|
Input path tasks can be grouped into sections; these sections can even be nested.
|
| 9. | Selecting the Create Section check box creates automatically named sections whose names the record path including the level at which the tasks were selected (as shown below).
|
| 10. | Click . The current list of records in the Insert Block window are transferred to the Input Path that you were previously editing. |

|
Records in the tree (in the Insert Block dialog box) and the input path are colour-coded based on one of the following situations:
| • | Tasks with invalid record numbers |
| • | Prescheduled/mined out tasks |
| • | Duplicate tasks in the same path or other paths |
When hovering over such coloured tasks with the mouse, a tool tip displays the reason for the colour coding with information that will help the user handle the situation.
|

|
Once the tasks are added to the input path, these tasks can be further divided into sub sections or grouped together into larger super-sections.
The various sections and sub-sections can be collapsed enabling easier navigation of the input path.
A context menu (invoked by right-clicking on the input path) enables navigating to the various sections, searching for named sections, cut/copy/pasting of sections/tasks, and deleting whole sections/tasks thus allowing the user to manage large input paths.
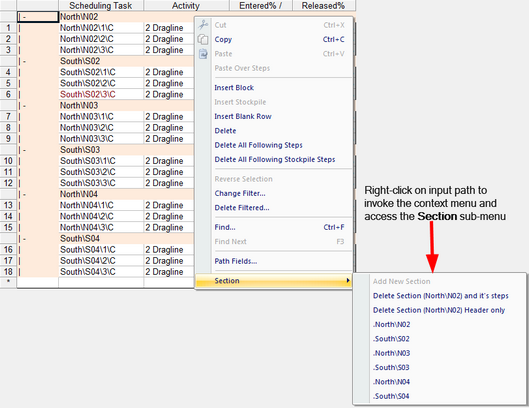
|
Activity Column
When you select records from the tree structure, they are assigned the activity that is currently selected in the drop-down box on the top right of this window. If you select , the records are assigned all activities.
Percent Column
When you select records from the tree structure, they are automatically assigned a percentage of 100. This can be changed in the record list on the right of the window. The percentage must be entered as a fraction between 0 and 1. When the records in this window are transferred to the input path, this percentage will become the .



