Applying dependency rule sets |

|

|
|
Applying dependency rule sets |

|

|
The user can define as many rule sets as required, with any combination of rule set types. Each rule set (other than absolute address rule sets) also has a unique successor range, so they can be applied to specific portions of the deposit.
Although dependency rule sets can be created using the All Items tab of the schedule set up window, the Scenarios tab must be chosen to select which rules will be used in each scenario.
Selecting the Dependency Rule Sets item in the tree structure when the Scenario tab is active will display a list of every dependency rule set in the project. Each item has a check box to the left of its title and ticking this activates the rule set for the current scenario.
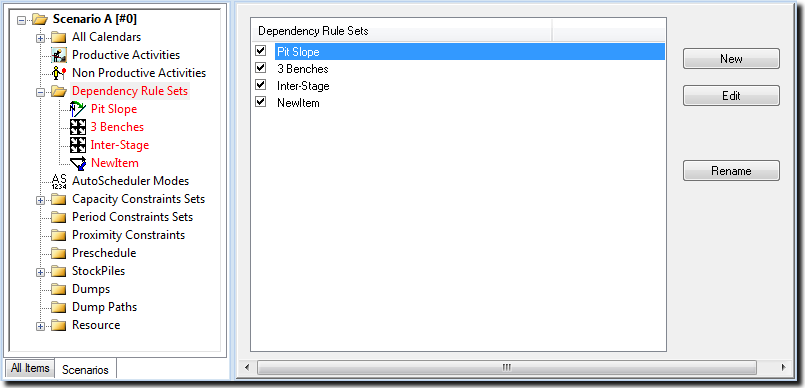
Only the rule sets that are active in a scenario appear under the Dependency Rule Sets item in the tree view. You cannot delete a Dependency Rule Set when the Scenarios tab is active and you can only edit checked rule sets. To delete a rule set or edit a rule set that is not active in the scenario, switch to the All Items tab.
When a dependency rule set is checked, XPAC immediately applies the rules within that set and creates the dependencies they define. Similarly, when the rule set is unchecked, the dependencies created by that rule set are removed.
If a dependency rule set is edited when the Scenarios tab is active, two additional buttons appear on the right hand side of the window, namely Apply Rule Set and Edit Rule Set. The example below shows a script rule set being edited with the Scenarios tab selected. The additional buttons are provided for every type of rule.
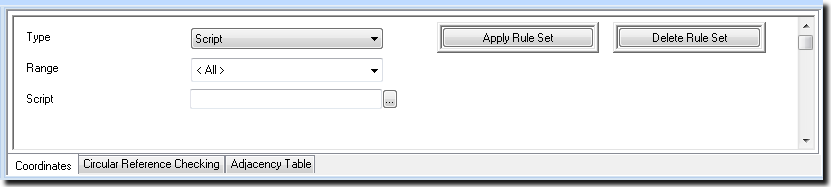
Clicking Apply Rule Set reapplies the rule and should be used to refresh the rule set after modifications.
Clicking Delete Rule Set deletes the applied rules created when the set was applied.
|
You will need to reapply rule set/s, but clicking Delete Rule Set does not affect the definition of the rules. |
XPAC displays any rules that are not current in red text (i.e., if a change has been made to a rule set), for example:
| • | all rule sets display in red text when: |
| ▪ | an active rule set is deactivated |
| ▪ | an inactive rule is activated |
| ▪ | the order of rule sets is changed |
| • | the Dependency Rule Sets folder displays in red text when a single rule set is changed. |
If you reapply a dependency rule set that is currently displaying in red text, it changes back to black text to indicate that it is has been updated and no longer requires attention. If no other rule is displaying in red text, the colour of the Dependency Rule Sets folder in the schedule set up tree also displays in black text.
You can also apply rule sets by:
| • | selecting Scheduling > (Re)Apply All Rule Sets to remove all dependencies from the project and then re-apply all the rule sets selected in the current scenario, in the order they appear in the schedule set up tree. |
| • | right-clicking the Dependency Rule Sets folder in the schedule set up tree, and selecting Apply All Rule Sets. |
Otherwise, you can delete rule sets by selecting Scheduling > Remove All Rule Sets to remove all dependencies when the Scenarios tab is active in the Scheduling window.
|
This option does not remove the rule set from the scenario, and a tick remains against that rule set. The name of this rule set in the schedule set up tree displays in red text to indicate that it must be re-applied. |