Update preschedule from stage plan |

|

|
|
Update preschedule from stage plan |

|

|
A preschedule lets you indicate that certain blocks in the main database have already been mined out (or will be mined out by the time the schedule starts) within a given scenario. As such, if you have a stage plan that defines the status of the mine at the appropriate point in time (the start point of the schedule), you can use it to calculate the preschedule.
To use this function, you will need a surface (stage plan) that represents the face position at the appropriate time. Blocks, or parts of blocks above this surface are considered 'mined out' (prescheduled), while blocks below or partially below this surface will be considered to have at least some portion yet to be mined. You can generate stage plans from XPAC, or from third party geological or CAD packages.
|
You can only use 3D solid spatial data to use this function (i.e. you cannot use 2D polygon spatial data). You can generate 3D solids by extruding 2D polygon data using the Spatial Data Generation Wizard. |
|
If you want to update the preschedule from a schedule in the current XPAC project, it is much easier to export the output path (or a portion of it) as a preschedule or as mined out quantities (MOQ), rather than generating a stage plan and using it to update the preschedule. See Exporting an Output Path for more information. |
To access the Update Pre-Schedule from Stage Plan function, select Scheduling > Update Pre-Schedule from Stage Plan. The Update Pre-Schedule from Stage Plan window displays. This window lets you update:
| • | a 3D spatial data set (triangulations) |
| • | a preschedule; or |
| • | Volume (Remaining) and Percentage(Mined) fields in the main database for each productive activity in your project. |
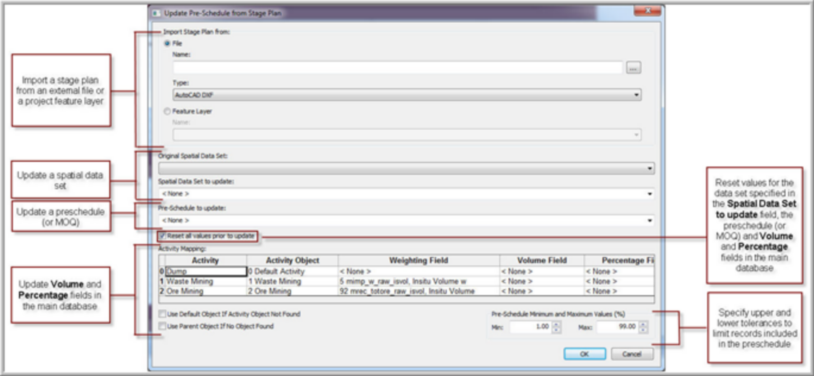
Section |
Option/s |
Description |
Optional? |
|||||||
Import Stage Plan from |
File |
Imports data from a file on the local or network drive. Select the file Type that you are importing. |
No |
|||||||
Feature Layer |
Selects a feature layer from the current project. |
|||||||||
N/A |
Original Spatial Data Set |
Specifies the source spatial data set. This spatial data set represents the reserve before scheduling. |
No |
|||||||
Spatial Data Set to update |
Specifies a spatial data set to update. XPAC updates the resulting data in the selected spatial data set. |
Yes |
||||||||
Pre-Schedule to update |
Specifies a preschedule to update after XPAC has calculated the new data set. |
Yes |
||||||||
Reset all values prior to update |
Resets the:
|
Yes |
||||||||
Activity Mapping |
Activity |
Lists each productive activity in the current XPAC project. |
No |
|||||||
Activity Object |
Select an activity object that represents the productive activity.
|
No |
||||||||
Weighting Field |
Select the most relevant weighting field for the productive activity.
|
No |
||||||||
Volume Field |
Select the volume field to write back to the main database for the record.
|
Yes |
||||||||
Percentage Field |
Specify a percentage field to indicate the percentage of the record that has been mined. |
Yes |
||||||||
Use Default Object If Activity Object Not Found |
XPAC will try to locate the block for the selected activity. If it can not find a block, XPAC uses the block for the default activity instead (if it exists). |
Yes |
||||||||
Use Parent Object If No Object Found |
XPAC will use data from a parent block if it can not find data for the target block. This is useful when spatial data is stored in a single record for the parent, but used by all child records. |
Yes |
||||||||
Pre-Schedule Minimum and Maximum Values (%) |
Min |
Specify the minimum cut-off percentage for records to be included in the preschedule. Records that have a mined percentage lower than the specified percentage will be treated as un-mined and excluded from the preschedule. |
Yes |
|||||||
Max |
Specify the maximum cut-off percentage for records to be included in the preschedule. Records that have a mined percentage greater than the specified percentage will be marked as 100% mined. |
Yes |
To update a preschedule from a stage plan:
|
You will need to use a stage plan from another XPAC model or a third party geological or CAD package. You can use a surface stored in XPAC as a feature layer, or a surface directly from a file. Alternatively, you may also want to import the file to a feature layer first. However, if the surface is substantial in size, you may prefer to work with a file as importing data will clutter your XPAC project. |
| 1. | Select Scheduling > Update Pre-Schedule from Stage Plan. The Update Pre-Schedule from Stage Plan window displays. |
| 2. | Select where you want to import the stage plan from. |
To import the stage plan from a file:
| a. | Select File. |
| b. | Select the file Type that you are importing, for example, Vulcan Tri-Surface. |
| c. | Click Browse. The Export Stage Plans window displays. |
| d. | Navigate to the folder containing one of the following: |
Vulcan Tri-Surface (*.00t); AutoCAD (*.dxf); Minescape Grid (*.dmp); Minex Grid (*.asc); Carlson Grid (*.grd); Vulcan Grid (*.map, *.asa, *.asg); CSV Grid (*.csv); Datamine Grid (*.dat); Surfer Grid (*.grd) file that you want to import.
| e. | Select the file and click Open. |
To import the stage plan from a feature layer in the current project:
| a. | Select Feature Layer. |
| b. | Select the feature layer that you want to use from the drop-down list. |
| 3. | Select the Original Spatial Data Set that you want to use as the basis of 3D solid clipping against the stage plan. |
| 4. | If required, specify a Spatial Data Set to update. Either: |
| a. | Select an existing spatial data set; or |
| b. | Select <None> if you do not want to update any spatial data set; or |
| c. | Type the name of a new spatial data set that you want to create. |
|
If you specify the same spatial data set in the Original Spatial Data Set field as the Spatial Data Set to update field, XPAC will overwrite the original data. |
| 5. | Specify a Pre-Schedule to update. |
| a. | Select an existing preschedule; or |
| b. | Select <None> if you do not want to update any preschedule; or |
| c. | Type the name of a new preschedule that you want to create. |
|
By creating a new preschedule, you will have a chance to update a new preschedule with another import the stage plan by unselecting Reset all values prior to update check box. |
| 6. | If this is the first time you are updating the preschedule, select the Reset all values prior to update check box. XPAC resets all values for the preschedule, Volume and Percentage fields in the main database. |
| 7. | In the Activity Mapping data sheet, specify the settings for each productive activity in the project. For each activity that you want to map: |
| a. | Select the Activity Object that represents the productive activity. |
| b. | Select the Weighting Field. This determines how to distribute volumes when multiple activities map to one activity object (refer to volume fields for each activities in main database) |
| c. | If required, select a field to store the activity's calculated volume in the Volume Field (manual add the new datafield rows for each activities in main database) |
| d. | If required, select a field to store the activity's calculated percentage in the Percentage Field (manual add the new datafield rows for each activities in main database) |
| 8. | If required, select the Use Default Object If Activity Object Not Found check box. |
| 9. | If required, select the Use Parent Object If No Object Found check box. |
| 10. | If required, specify the Pre-Schedule Minimum and Maximum Values (%) to limit the records included in the preschedule. |
| 11. | Click OK. |
XPAC resets any values, and calculates the volume of solids beneath the stage plan and updates solids, database values and preschedules as appropriate for the calculated values.
To update a preschedule from an additional stage plan after the first update preschedule from a stage plan :
| 1. | Select Scheduling > Update Pre-Schedule from Stage Plan. The Update Pre-Schedule from Stage Plan window displays. |
| 2. | Select where you want to import the additional stage plan from. |
To import the stage plan from a file:
| i. | Select File. |
| ii. | Select the file Type that you are importing, for example, Vulcan Tri-Surface. |
| iii. | Click Browse. The Export Stage Plans window displays. |
| iv. | Navigate to the folder containing one of the following: |
Vulcan Tri-Surface (*.00t); AutoCAD (*.dxf); Minescape Grid (*.dmp); Minex Grid (*.asc); Carlson Grid (*.grd); Vulcan Grid (*.map, *.asa, *.asg); CSV Grid (*.csv); Datamine Grid (*.dat); Surfer Grid (*.grd) file that you want to import.
| v. | Select the file and click Open. |
To import the stage plan from a feature layer in the current project:
| i. | Select Feature Layer. |
| ii. | Select the additional feature layer that you want to use from the drop-down list. |
| 3. | Select the Original Spatial Data Set that you want to use as the basis of 3D solid clipping against the stage plan. In this case, Original Spatial Data Set should be used is the first created Spatial Data Set from the first update preschedule from a stage plan |
| 4. | Select a Spatial Data Set to update same with the Original Spatial Data Set |
| 5. | Specify a Pre-Schedule to update same with the first created preschedule from a stage plan |
| 6. | Unselect the Reset all values prior to update check box. XPAC will only update the value based on additional stage plan for the preschedule, Volume and Percentage fields in the main database. |
| 7. | In the Activity Mapping data sheet, specify the settings for each productive activity in the project. For each activity that you want to map: |
| a. | Select the Activity Object that represents the productive activity. |
| b. | Select the Weighting Field. This determines how to distribute volumes when multiple activities map to one activity object (refer to volume fields for each activities in main database) |
| c. | If required, select a field to store the activity's calculated volume in the Volume Field (manual add the new datafield rows for each activities in main database) |
| d. | If required, select a field to store the activity's calculated percentage in the Percentage Field (manual add the new datafield rows for each activities in main database) |
| 8. | If required, select the Use Default Object If Activity Object Not Found check box. |
| 9. | If required, select the Use Parent Object If No Object Found check box. |
| 10. | If required, specify the Pre-Schedule Minimum and Maximum Values (%) to limit the records included in the preschedule. |
| 11. | Click OK. |