This walkthrough is split into the following activities:
To create a new report from a sample database:
| 1. | In the main XPAC window, either: |
| 2. | In the Windows Explorer window, navigate to the folder. |
| 3. | Select the file and click . |
| 4. | Click on the Tools toolbar. |
| 6. | Select . The window displays. |
| 7. | Click to open a new report. The window displays. |
| 8. | Select and click . The window displays. |
| 9. | In the tab, select the data fields that you want to include in your report (if required, you can use the standard / functionality to select multiple fields). |
| 10. | In the tab, select from the drop-down list. |
|
To build a simple vertical bar chart display with gradient colour encoding:
| 1. | On the card, select from the drop-down list. |
| a. | Drag & drop to the shelf. |
| b. | Drag & drop (under the dimension) to the shelf. A vertical bar chart of the block area for each strip displays in the . |

|
Make sure you select the data set (instead of the hierarchy definition).
|
| 3. | Drag and drop (from the pane) to the shelf on the card. |
| a. | Double-click the legend that displays; or |
| b. | Click the drop-down arrow and select : |
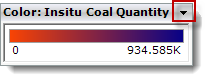
| 5. | Set the colour gradient: |
| a. | Click the left colour box. A palette displays. |
| b. | Select a grey colour and click . |
| c. | Click the right colour box. A palette displays. |
| d. | Select a red colour and click . |
| e. | Click . The window expands. |
| f. | Select the check box. The text box displays. |
A graph displays three bars (each in slightly different colours of red, with the remainder displaying in different shades of grey). You can use this feature to illustrate a cut-off point, or to highlight values above or below a certain point.
|
To build a simple stacked bar chart display:
| 1. | Drag & drop the measure back to the pane from the from the shelf on the card. |
| 2. | Drag & drop the attribute to the shelf on the card. |
Note how the measure added to the shelf created a gradient above, while the attribute created a stacked bar chart.
|
To split the stacked bars into multiple rows of charts:
| 1. | Click on the analysis reports toolbar to turn off automatic query. (Turning auto query off lets you perform multiple actions without refreshing the display during each action.) |
| 2. | Drag & drop from the pane to the right of on the shelf. |
| 4. | Click on the analysis reports toolbar to turn automatic query back on. |
Two horizontal segmented bar charts should now display: for each strip on the left and for each strip on the right. Each strip bar will be broken up into its constituent block components.
|



