To build your chart:
| 1. | Drag & drop each measure (, , and ) from the pane to the card. |

|
Note that the fields display the total of all volumes and tonnages respectively, and the weighted average of densities and grades across all activities. (You have not yet defined any activities.) As a result, XPAC has aggregated each result according to the aggregation types of your custom measures.
XPAC has also added the attribute to the card.
|
| 2. | Drag & drop the attribute from the pane to the left of the attribute already in the shelf. You will need to expand the dimension in the pane to display the attribute: |
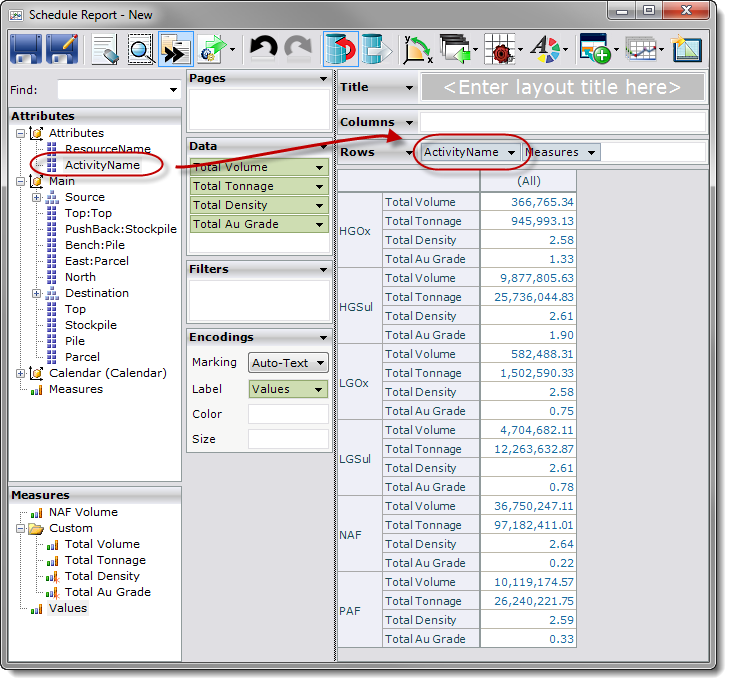
The custom measures deliver different results for different activities. Check your values against the values at the end of the walkthrough.
| 3. | Drag & drop the hierarchy from the pane to the left of the attribute on the shelf. You will need to expand the dimension to display the hierarchy: |
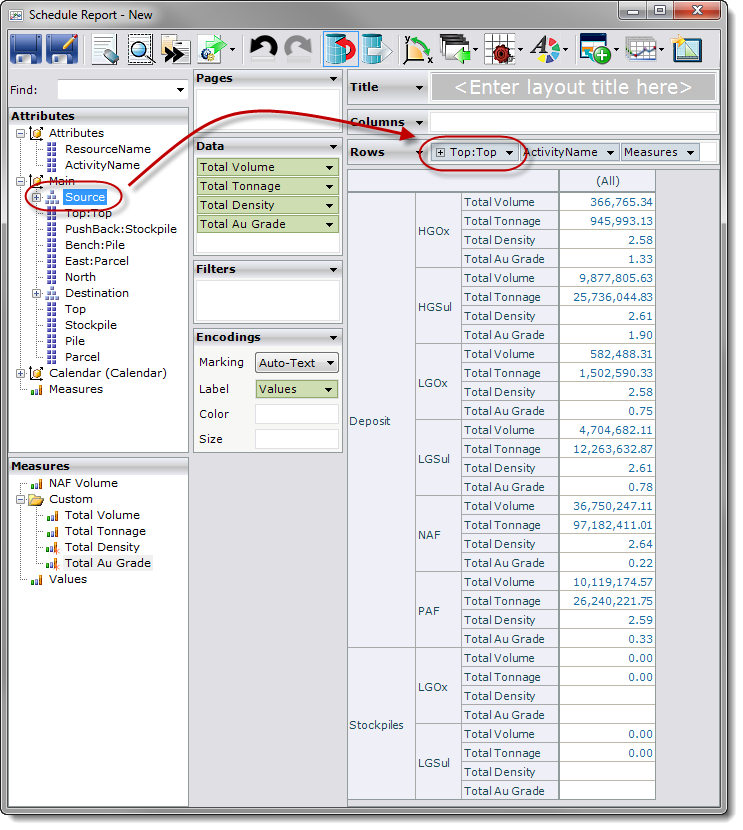
The chart now displays volume, tonnage, density and grade for all activities, broken into the different levels of the database. You could expand the hierarchy to drill down into the data, but leave it for now. Once again, ignore the actual values here; you can check them at the end.
| 4. | Drag & drop the hierarchy from the pane to the shelf. |
| 5. | Expand the hierarchy to display all levels (to ): |
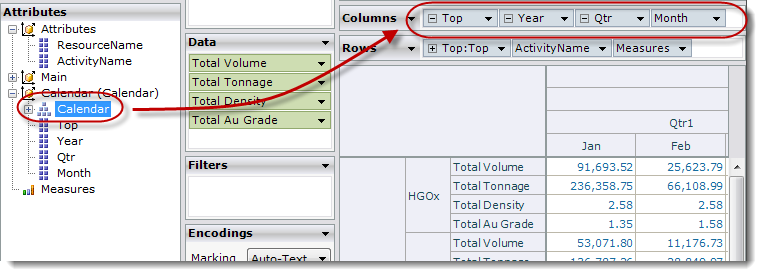
There are four levels in the hierarchy: , , and . The Pivot Grid should now show the years 2012 to 2015 inclusive, broken into quarters, with each of those quarters further broken into months.

|
The data is now in place, but differentiation between activities is not clear. To make the results clearer, you can use a colour legend.
|
| 6. | Drag & drop the attribute from the pane to the shelf on the card. |
| 7. | Type a title for the report in the card. |
| 8. | Click on the analysis reports toolbar. |
| 9. | Export the report to your preferred output format so that you can compare the report you just created against the saved report. |
| 10. | Close the current window. |
Check your working against the provided with the sample project.

|
If you close the report, next time you open it, XPAC opens the report in mode. You will need to click on the toolbar to get back to mode.
|
|



