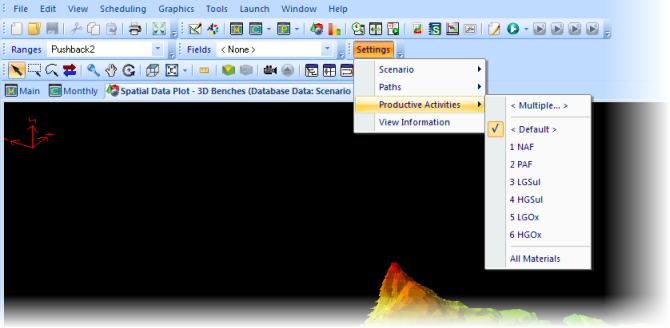The Settings button on the Settings toolbar in the 3D Scene lets you determine the scenario, paths and productive activities that display in the Spatial Data Plot window:
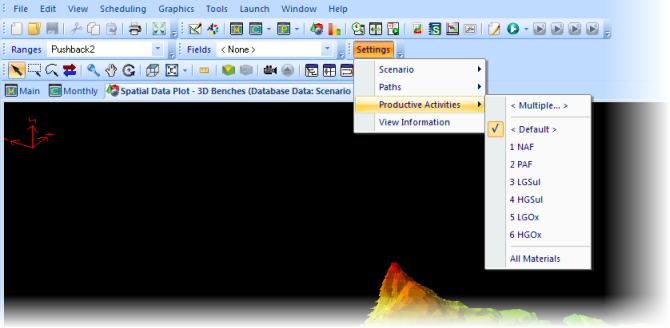

|
If required, you can also view general plot information, such as which driver the 3D Scene is using to generate the plot.
|
To change the settings that determine how the plot displays:
| 1. | Click Settings, then select the setting that you want to change, for example: |
| a. | Scenario to specify the scenario that you want the plot to use |
| b. | Paths to specify the path/s that you want to include |
| c. | Productive Activities to specify the productive activity/ies you want to display. |
| 2. | If required, click Settings > View Information to review plot information, for example, the number of objects in the 3D scene. |

|
RPM recommends selecting the scenario that you want to use first, as all other setting options depend on the scenario that you choose.
|
Scenario
The Scenarios menu item lists available scenarios in the current project. The currently selected scenario is indicated by a tick, while the active scenario is indicated by an asterisk.
Paths
The Paths menu item lists paths (input, dump, preschedule, and Mined Out Quantities) in the active scenario that you can edit:

|
The paths that display depend on the scenario that you selected.
|
Productive Activities
The Productive Activities menu item lists activities that are available for the selected scenario. Select the productive activities that you want to display in the plot.

|
The productive activities that display depend on the scenario that you selected.
|
View Information
Selecting View Information displays XPAC graphics information. Three tabs display in this window:
| • | View Details - statistical information about the current spatial data plot |
| o | Save All Details - lets you save all data in the window as a text file. For example, the RPMGlobal support team may request that you send this file to solve support issues. |
| • | Driver Details - details of the graphics driver used by XPAC |
| • | File Details - general information about the version of XPAC that you are using. |