Working with data in the Pivot Grid |

|

|
|
Working with data in the Pivot Grid |

|

|
After you have the data for your report, you can manipulate the output further by making use of various context menus.
|
Context menus will only display the available options. Some options are only available for certain types (attributes or measures). |
You can access row and column context menus by:
| • | Right-clicking any row or column header on the Pivot Grid |
| • | Right-clicking any data set on the Row or Column shelf |
| • | Clicking the drop-down arrow on any data set sitting on the Row or Column shelf. |
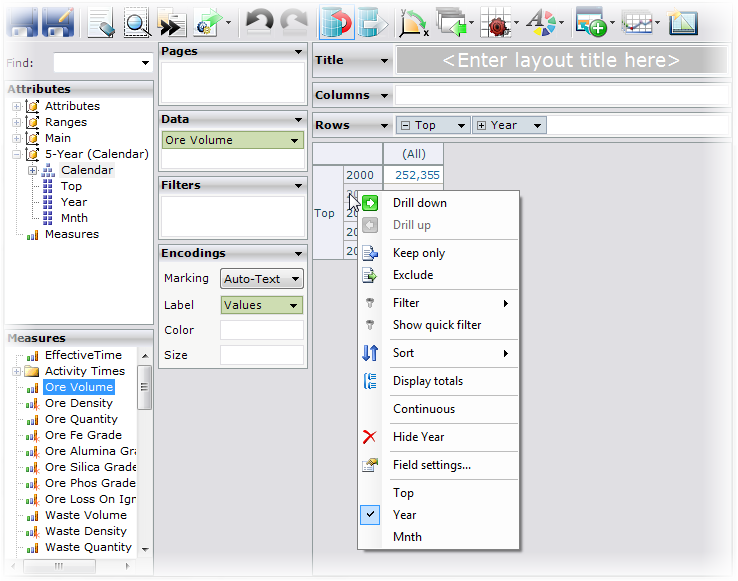
Available commands include:
(Hierarchical attributes only)
The green right (Drill down) and left (Drill up) arrows are only available where one or both of the drill options are available. If only one option is available, the other will be greyed out. You can drill up or down, as appropriate, through one or multiple data sets.
(Attributes only)
Keep only is represented by a blue arrow pointing left to a page. Exclude is represented by a green arrow pointing right away from a page.
| • | Select Keep only to remove all data, except the selected section/s. |
| • | Select Exclude to remove the selected section/s. |
When you remove data in this way, XPAC analysis reports creates a filter and includes it on the Filters card.
Attributes have the following filter types:
| • | The Heading filter will filter out certain values for the selected attribute. The Heading Filter dialog box lets you select filter options from a drop-down list. |
| • | The Value filter will filter out certain values based on related measures. The TopN filter is a special value filter that gives you various options to filter the first or last members of related measures. |
| • | The Filter option opens the Manual Filter dialog box (see Attribute filters for more information). |
Measure filters display a range of values (see Measure filters for more information).
Select Show quick filter for either attributes or measures to display their standard filter in a card. The default location of this card is the right-hand card pane, but you can move it to the left pane.
(Attributes only)
You can sort values for any attribute that you drop onto a card and for any attribute's legend. Select Sort from the attribute context menu to display the sort menu.
You can sort the data set values or the legend into ascending or descending order, remove any sorting that you already have in place, or select More sort options to open the Sort Options dialog box.
Select a sort order other than None to enable the Sort by radio buttons. If you select Field to sort by, you can select the field in the drop-down list.
(Attributes only)
You can select Display totals to display a new column or row with the heading Total and the aggregated value of each column or row in the corresponding cells.
Select Display totals from the column header to display a total column, select it from the row header to display a total row.
(Hierarchical attributes only)
Discrete data can only take certain values. For example, the data available in a month field would be discrete - there are only 13 possible values (12 months and no value). The number of possible values in a discrete data field might be very large, but must be fewer than an infinite number.
Continuous data can take any value. The data may be within a range, but it could be any value within that range. All measures are continuous.
Attributes are discrete by default. You can switch all attributes to continuous mode, although not all types of attribute fields make sense when presented this way (indeed very few do). To present continuous values effectively, the situation must support such a display, and each member must be able to produce its own continuous value. At the least, the field must be a number or a date.
The data must be hierarchical. If the data is not hierarchical, analysis reports will not produce continuous values. For hierarchical data (for example, calendars or pit.strip.block-type constructs), analysis reports use only the last level. Ragged members produce no values.
Analysis reports do not make a determination as to whether or not an attribute has continuous data, it just tries to interpret the data. As a result, you can always switch any discrete field to continuous, but analysis reports will only display the results if the data makes sense.
Select an item with a red cross next to it to hide or remove it. If the data is within a hierarchy, you can only remove that data from the top level; lower levels will only give you the option to hide that level.
Select the Field settings option to open the Field Settings dialog. You can use it to make changes to the totals header and the sort order.
The final section of the menu will display where the header is an attribute and it contains hierarchical data. Check the level of the hierarchy you want to view. See Working with analysis report dimensions for more information.
To access the data cell context menu:
| 1. | Select the cell/s you want to investigate. |
| 2. | Right-click the area of the selection. |
Underlying data is all of the data extracted from your XPAC project for the selected data points. It provides all the data for the selected records, not just that data in the Pivot Grid.
If you select View underlying data, you can copy from the Underlying Data dialog box. You can then paste this data into any Windows application that accepts text formatted with tab-separated values.
Aggregate data is the combined data of individual data points from one or more dimensions. It provides specific data for the selected records in the Pivot Grid.
If you select View aggregated data, you can copy from the Aggregated Data dialog box. You can then paste this data into any Windows application that accepts text formatted with tab-separated values.
Use trend lines to discover trends in your data that might not otherwise be apparent.
Your data setup must conform to a few requirements before you can use the Show trend lines command. Your Pivot Grid must include:
| • | At least one measure on the Columns shelf and at least one measure on the Rows shelf; and |
| • | At least one attribute on at least one of the Level of Detail or Encodings shelves. |
Each additional measure will create an additional chart, while each additional attribute will create an additional set of data points on each chart.
Once the prerequisites are met, right-click anywhere within the Pivot Grid (but not on the headings) and select Show trend lines.
At first, analysis reports will display linear trend lines.
You can change the trend line type by right-clicking anywhere within the Pivot Grid (but not on the headings) and selecting Trend lines options, which include:
| • | Linear: if your data set is simple and linear (that is, the pattern your data points fall into resembles a line), a linear trend line is useful to demonstrate whether a value is decreasing, increasing or holding steady. A linear trend line is a straight best-fit line. |
| • | Logarithmic: to convey more detailed information about data that has rapid increases or decreases interspersed with level periods. It allows negative or positive values, or both. A logarithmic trend line is a best-fit line that is curved in the logarithmic plot. |
| • | Polynomial, degree: to analyse larger data sets containing data that fluctuates. You can also select an order or degree of polynomial between two and eight. A polynomial trend line is a best-fit line that is curved in a polynomial plot to the order selected. |
Other trend line options include:
| • | Allow a trend line per color: select this option to draw a trend line for each colour if there is another encoding specified in addition to the Color field on the Encoding card |
| • | Split points by rows: select this option to display a separate trend in each row |
| • | Split points by columns: select this option to display a separate trend in each column |
| • | Zero y-offset: select this option to remove any absolute term from the trend function. |