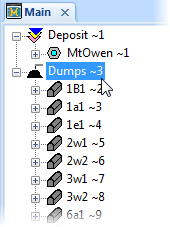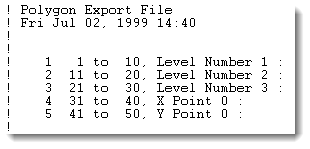In addition to other mining data sources, you can also import spatial data in the form of polygons. Importing spatial data lets you visualise and evaluate your mine design and schedule using spatial data plots.

|
To ensure a successful polygon import, you will need to follow the polygon file import rules.
|
To import spatial data from a fixed width file:
| 1. | If you want to import spatial data to a database section other than the deposit (for example, a dump), select the level 0 record in the Main database structure tree. For example: |
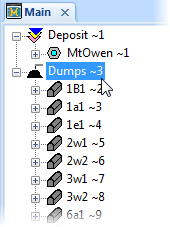
| 2. | Select File > Import > Spatial Data. The Select Spatial Data Set window displays. |
| a. | Overwrite an existing data set: |
| i. | Select a data set from the drop-down list. |
| b. | Create a new spatial data set: |
| i. | Type a name for the new data set that you want to create. A confirmation displays. |
| 4. | In the Import Spatial Data window, select Delimited Or Fixed Width (.csv / .txt). |
| 5. | Click Next. A Windows Explorer window displays. |
| 6. | Navigate to the folder containing the TXT file that you want to import. |
| 7. | Select the file and click Open. If you selected a file that contains a file header, XPAC will attempt to read it (see Polygon file import header for more information). The Polygon Import Template Setup - Step 1 window displays. |

|
If you want to use settings that you previously saved, you can load a settings template. If you use a template, you will not need to complete the remaining steps.
|
| 8. | Complete the settings for step 1: |
| a. | In the File Data Type section, select Fixed Width and review the data in the File Preview pane. If the data is unreadable, you may need to import a delimited file instead. |
| b. | If required, deselect the Ignore lines with control characters check box if you want XPAC to ignore control characters during the import process (for example, control characters may exist in the file to indicate page feeds). Otherwise, if XPAC displays an error message if control characters exist in the file. |
| c. | Type the Comment line character that is used in the file to indicate comments, for example, !. XPAC will ignore any comments in the file during the import process (see File header for more information). |
| d. | Review the data that displays in the File Preview section. |
| e. | Click Next. The Polygon Import Template Setup - Step 2 window displays. |
| 9. | Complete the settings for step 2. Either: |
| b. | Manually change the set up of the fields (see Field Setup data sheet for more information). For example, you can: |
| ii. | Click Delete to remove the selected column. |
| iv. | Click Clear All to clear the definitions of all fields. |
| v. | If required, change the value that displays in the View and Edit Line <X> of 1 lines text box. |
| 10. | Review the data that displays in the File Preview section. |
XPAC imports the spatial data as specified.

|
If any errors occur during the import process, the Event Log will display the details of the failure.
|
Polygon import file header
If you import a file that was previously used in XPAC version 7, then it may contain an XPAC file header. This data contains information about how the polygon data is formatted in the file, for example:
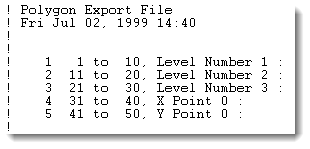
If the file that you are importing contains a file header, XPAC will attempt to read and interpret the data. On successful processing, XPAC displays a confirmation message. The Polygon Import Template Setup - Step 1 window then contains the options as specified by the file. You can change these options as required.
However, if you are importing a file without a file header, then the Polygon Import Template Setup - Step 1 window displays the default values for each field.
Field Setup data sheet
The Field Setup section displays each field that XPAC will read from the file as a column. For example:
| • | Line: 1 defines the destination of the data in XPAC. |
| • | Example displays a preview of the data according to the Start and Finish values. |
| • | Start specifies the number in which to begin reading data from. |
| • | Finish specifies the number to stop reading data. |
You can change the destination, start and finish values by clicking Properties, then changing the values in the Field Properties window.
Field Properties window
| 1. | Set the Field Positioning: |
| a. | Specify the Start Column. |
| b. | Specify the Field Width. |

|
As you adjust these numbers, the highlighted field in the section moves accordingly.
|
| 2. | Set the Field Details to determine the destination for the data: |
| a. | Set the Field Type. For example, you can select: |
| • | Ignore if you do not want to write the field in XPAC. |
| • | PIL Number to specify a record position in level at the database level you define in the Attribute field. |
| • | Record Name to specify a record name that you specify in the Attribute field. |
| • | X Co-ordinate, Y Co-ordinate or Z Co-ordinate if the field is a coordinate for a polygon point. Typically, the X represents the Easting, Y the Northing and Z the elevation. The coordinates are assigned to the record defined by the record identifiers and the specified activity. |
| • | Activity Name or Activity Number to specify the productive activity. If you do not select an activity, XPAC imports it to the default activity. |
| b. | If required, set the Attribute, for example, if you selected PIL Number or Record Name. |
| 3. | Set the Multiplier. Select either: |
| a. | None to multiply the number in the field by a factor of 1.0 |
| b. | % (*0.01) to convert the number in the field from a percentage to a fraction; or |
| c. | Other to multiply the number in the field by a factor, then specify the value in the field that displays. |
| 4. | Specify the Constant to add a constant to the number in the field. |
The Polygon Import Template Setup - Step 2 window redisplays (click here to return to importing spatial data as a fixed width file).