Settings toolbar |

|

|
|
Settings toolbar |

|

|
The Settings button on the Settings toolbar in the 3D Scene lets you determine the scenario, paths and productive activities that display in the Spatial Data Plot window:
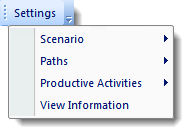
The table below describes the options available from the Settings toolbar:
Option |
Description |
||||||||||
Scenario |
Displays available scenarios in the current project. The currently selected scenario is indicated by a tick, while the active scenario is indicated by an asterisk. |
||||||||||
Paths |
Displays paths (input, dump, preschedule, and Mined Out Quantities) in the active scenario that you can edit:
Note: The paths that display depend on the scenario that you selected. |
||||||||||
Productive Activities |
Displays activities that are available for the selected scenario. Select the productive activities that you want to display in the plot. Note: The productive activities that display depend on the scenario that you selected. |
||||||||||
View Information |
Displays XPAC graphics information in the OpenGL Driver Properties window. Three tabs display:
|