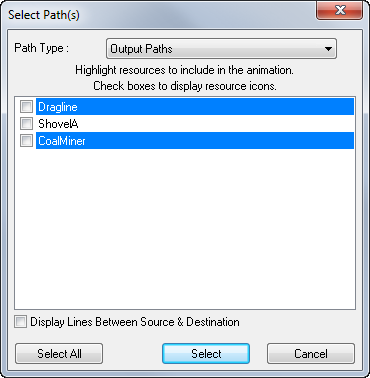You can animate your plot by selecting resource paths to include.
To load paths in a spatial data plot:
| 1. | Click Load Path(s) on the 3D Graphics toolbar. The Select Path(s) window displays available resource paths. |
| 2. | Select the Path Type that you want to animate from the drop-down list, for example, Output Path. |
| a. | Click Select All to include all resources and their icons in the plot; or |
| b. | Select each resource and icon that you want to include: |
| i. | Select each resource that you want to include in the animation, for example: |
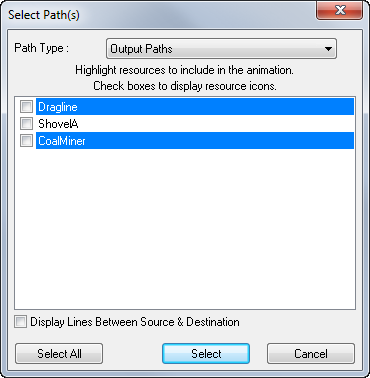

|
You can use the standard / and click functionality to select multiple items.
|
| ii. | For each resource icon that you want to include, select its check box. |

|
If you select a resource's check box, the resource will automatically be selected.
|
| 4. | If required, select the Display Lines Between Source & Destination check box to draw lines from the mined block to the relevant dump. |

|
You must have dumps set up in your schedule to use this option.
|
| 6. | If you loaded paths for a Database plot, the Select Activity window displays. Specify the activity that you want to animate: |
| a. | Select the activity that you want to animate in the plot (XPAC only lets you animate one activity for a database plot). |
XPAC redisplays the 3D Scene and automatically opens the Animation Controls and Animation Path View so that you can control the playback of the animation.
Unloading paths
After animating your paths, you can remove them from the spatial data plot by unloading them. You can do this by clicking Unload Path(s) on the 3D Graphics toolbar.