Number |

|

|
|
Number |

|

|
The Number tab lets you specify the number format for selected cell/s. For example, you can display values as percentages, dates, currencies, and so on.
|
The functionality described in this topic is similar to the formatting options available in an MS Excel spreadsheet. |
You can access number formatting (while in design mode) by:
| • | selecting Format, then a number format, for example, Percent Style: |
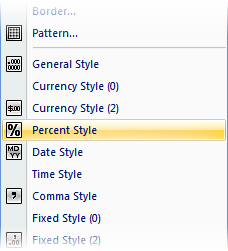
| • | right-clicking cell/s and selecting Format Cells. Then click the Number tab. |
| • | clicking a number format style from the Format toolbar. |
The table below describes the number format categories that you can apply to selected cell/s:
|
Each category contains a list of pre-defined numbering formats that you can use. If you cannot find the numbering format that you want to use, you can create your own. |
Option |
Description |
All |
Displays all number formatting options in each category. |
Currency |
Display the value of selected cell/s as a currency, for example, $1,234.56. |
Fixed |
Display the value of selected cell/s with no decimal places, for example, 1,234. |
Percent |
Display the value of selected cell/s as a percentage, for example, 97%. Note: 0.5 displays as 50%, 5 displays as 500%, etc. |
Fraction |
Display the value of selected cell/s as a whole number followed by a fraction, for example, 1.25 displays as 1 1/4. |
Scientific |
Displays the value of selected cell/s using scientific notations (and rounded to two decimal places), for example, 424,500 displays as 4.25E+05. |
Date |
Display the value of selected cell/s as a date, for example, 15/4/2012. |
Time |
Display the value of selected cell/s as a time, for example, 11:02 AM. Note: 0.8 displays as 19:12 (0.8 x 24 hours). |
If required, you can customise the numbering format for a data field, for example, you may want to use a date format that XPAC does not provide by default, such as dd/mm/yyyy. You can create your own custom number formatting (while in design mode) by:
| • | selecting Format > Custom Number Style. |
| • | right-clicking cell/s and selecting Format Cells. |
The Format Cells window displays.
To create your own numbering format:
| 1. | Select the cell/s that you want to apply custom number formatting to in the data sheet. |
| 2. | Open the Format Cells window. Either: |
| a. | Select Format > Custom Number Style; or |
| b. | Right-click the data sheet and select Format Cells. |
| 3. | Select the Category that you want to add the custom number formatting to, for example, Date. |
| 4. | In the Type field, specify the formatting that you want to use. Either: |
| a. | Select an existing number format and change the numbering components as required; or |
| b. | Type (combine) numbering components, for example, dd/mm/yyyy. |
| 5. | Click OK. |
XPAC adds the custom numbering format to the category that you selected and applies formatting to selected cell/s in the data sheet.
The table below describes the components that you can use to create your own numbering format:
Category |
Component |
Description |
Notes |
Example/s |
||||||||||||||||
Time |
h |
Represents an hour value. Note: If you use AM or PM in the custom number format, XPAC assumes that you want to use a 12-hour clock. Otherwise, XPAC bases the value on a 24-hour clock. |
Ensure that you separate hours, minutes and seconds with a colon. |
hh:mm:ss |
||||||||||||||||
m |
Represents a minute value. Note: Ensure that you type use m immediately after h (or before s (seconds)). Otherwise, XPAC assumes you want to use the month component. |
|||||||||||||||||||
s |
Represents a second value. |
|||||||||||||||||||
Date |
d |
Represents a numerical day value, for example, 23. |
|
yyyy-mmm-dd |
||||||||||||||||
Represents a numerical month value, for example, 9. |
||||||||||||||||||||
mmm |
Represents a three-letter month abbreviation, for example, Sep. |
|||||||||||||||||||
yy |
Represents the last two digits of a year, for example, 2069 displays as 69, while 1970 displays as 70. |
|||||||||||||||||||
yyyy |
Represents all four digits of a year, for example, 2012. |
|||||||||||||||||||
Colour |
[colour] Note: You need to specify the colour that you want to use. |
Represents the colour that you want to apply to the custom numbering format. Select from:
|
[Blue]dd/mm/yy |