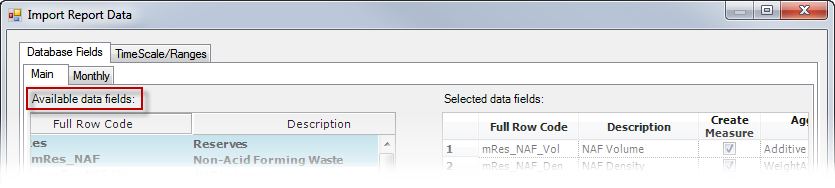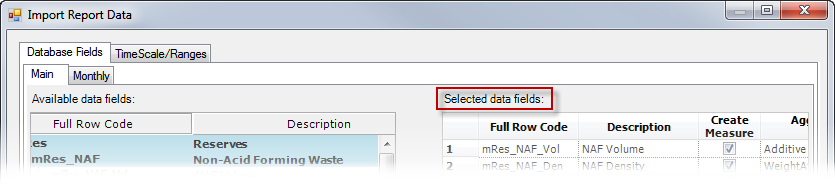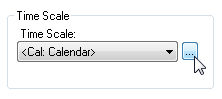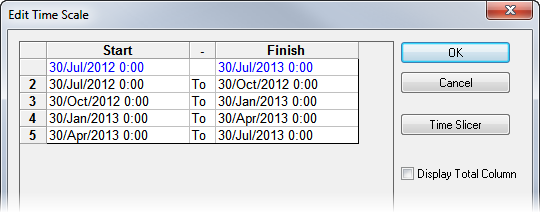To create an analysis report:
| a. | Click on the Tools toolbar; or |
| 2. | Click . The window displays. |
| 3. | Select the type of report that you want to create. The type of report will affect the types of measures and attributes that you can import. |
| ▪ | : this report lets you query the specific databases that form your project |
| ▪ | : this report provides calendar and other schedule information |
| ▪ | : this report lets you look at the various stockpiles separately or together |
| ▪ | : this report provides information about mine progress and status. |
| 4. | Click . The window displays. |
| 5. | In the tab, for each database tab that displays (for example, , ), select data fields that you want to include in your report by selecting fields to and as required from the and lists. These fields display as measures when you build your analysis report. |

|
If required, you can use the standard / functionality to select multiple fields.
|
| 6. | If required, complete the tab: |
| a. | Specify the that you want to use. Either: |
| i. | Select an existing from the drop-down list; or |
| b. | Select the check box to include a time report. |
| c. | In the section, select the check box of each range that you want to import. These ranges display as attributes when you build your analysis report. |
| d. | If available, in the section, select the database level that you want the report to cover. |

|
Only select the database level that you need the report to cover, as system performance may be affected.
|
| 7. | Click . The analysis report window displays in . |
Available data fields
Each database tab on the tab on the window displays all the available rows of data fields from the selected database in the left pane. In the following image of the window, there are two databases visible on the tab, and , each a separate tab:
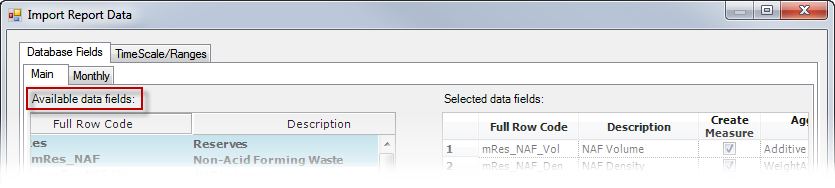
The left pane, with the heading , provides information about:
| • | : in the XPAC database, each row of data is identified with a full row code. Full row codes normally contain information about the database, the data group and the actual data in the row. For example, tells you that the row is part of the Main () database, that the data group is Mining () data and the actual data relates to DragLine Area (). |
| • | : this column provides a more complete description of the data in the row than the full row code. Entries in this column are grouped. |
| • | : this field describes the type of data contained within the data fields of the row. See Field type for more information about the available XPAC field types. |
| • | : this field describes the way in which XPAC aggregates data in the fields. The aggregation type was originally set when your database fields were defined, however you can edit this field once you add to the list of data fields you select (see Selected data fields for more information). |
Selected data fields
The data fields that you select display in the right pane of the data base tab, labelled :
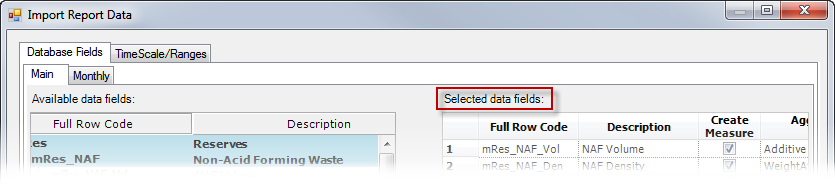
For each field selected, you can see its full row code, description, and aggregation type. In addition, there are several column fields that are only available in this pane. You are able to edit the following fields:
| • | : the description of the field used in your XPAC project may not be ideal for reporting purposes. After adding a row of data, you can edit its description by clicking in the appropriate field in the pane. |
| • | : if this check box is selected, XPAC analysis reports creates a measure for the row. If you deselect the check box, the row will not be available as a measure or attribute in the report screen. |
| • | : the way your database aggregates the data may not be the way you want to report on the data. If required, you can select an option from the drop-down list. If you choose a weighted aggregation type, you will also need to choose the weighting field. See Aggregate function for information on how this is used in analysis reports. |
| • | : fields that have a weighted aggregation type will include a weighting field. If you add a field that is weighted, XPAC will automatically add the corresponding weighting field. You can change the weighting field of any field that is of a weighted aggregation type. You can only select a new weighting field from the fields you have already added to the database. |
| • | : this check box lets you define whether or not the measure will be an actual percent. |

|
See the for more information about XPAC Command Module programming.
|
To create a new time scale:
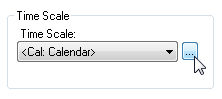
| 3. | Type a name for the new time scale. |
| 4. | Click away from the time scale name. |
| 5. | Select the time scale that you just created. |
| 6. | Click The window displays. |
| 7. | Specify the new time intervals that you want to use. Select either: |
| a. | to base your time intervals on the calendar database. |
| i. | If required, select the that you want to use from the drop-down list. |

|
This field will be unavailable if only one calendar database exists.
|
| ii. | Select the level of the calendar database that you want to use in the drop-down list. |
| iii. | Select the from the calendar database that you will use to create the dates. |
| iv. | Select the and for your set of intervals. |
| b. | to create your own time slices: |
| i. | Select the and for your set of intervals. |
| ii. | Select the that you want to use. |
| 8. | Click . The window displays a list of time intervals based on your specifications. |
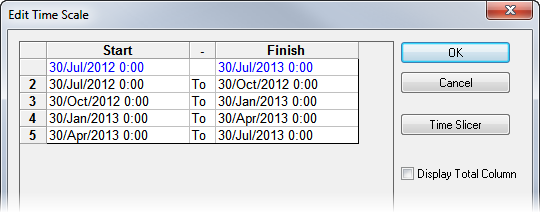

|
While the finish date for one interval does not have to be identical to the start date for the following interval, the schedule results may not appear logical.
|
| 9. | If required, select the check box to include a totals column in the report. |
| 10. | If required, edit a date by clicking in the field and typing the new date (see Date fields for information). |

|
You can create a date after the end date (and push the end date back), but you cannot create a date before the start date.
|
| 11. | If required, you can return to the window at any time by: |
| b. | Double-clicking any field in the table. |
| 12. | Click . The window redisplays. |