Path View |

|

|
|
Path View |

|

|
Use the Path View to view, edit and build input paths for your schedule. To open the Path View, click Show Path View on the 3D Graphics toolbar:
![]()
The Path View displays in the Spatial Data Plot window. You can now select a path to display in the view.
The Path View displays the input path with the newly-created section.
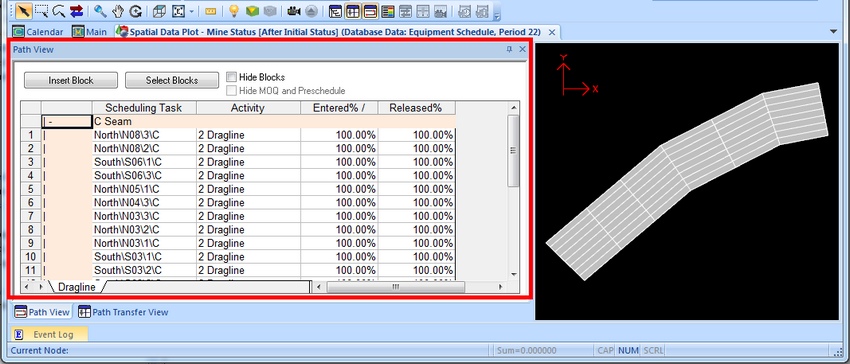
To select a path to display in the Path View:
| 1. | Click Settings > Paths on the Settings toolbar. |
| 2. | Select the path/s that you want to display in the pane. See Settings toolbar for more information. |
The Path View displays the selected path.
|
Each path that you select displays as a separate tab along the bottom of the pane. Click each tab to view the path in the data sheet. |
Click Insert Block to insert record/s into the selected path.
| 1. | Click Insert Block. The Insert Block window displays. |
| 2. | If required, select a range from the drop-down list to filter the records that display in the structure tree. |
| 3. | If required, select a field type from the Fields drop-down menu. |
| 4. | Select the block/s that you want to add to the input path. |
| 5. | Click OK. |
Click Select Blocks to shade all blocks currently displaying in the path in the spatial data plot. To clear selected blocks, click anywhere in the 3D Scene.
|
The behaviour of this button depends on the Hide Blocks check box. |
Select the Hide Blocks check box to hide records included in the input path. You can select this check box multiple times to achieve different outcomes:
| • | Deselected - input path records display in the 3D Scene and are shaded according to the selection indicator that you define in the 3D Graphics Settings window. |
| • | Selected once (grey tick displays) - shading is removed from records in the input path. Block outlines still display. |
| • | Selected twice (black tick displays) - shading and block outlines are removed from records in the input path. |
|
The Hide MOQ and Preschedule check box only becomes available for selection if you have selected the Hide Blocks check box. |
Select the Hide MOQ and Preschedule check box to hide any mined records and records included in the preschedule in the plot.
Related topic |