You can print the following database information from XPAC:
To print database data:
| 1. | Open the database that you want to print database data from, for example, the calendar database. |
| 2. | Display the data that you want to print by specifying display settings, for example, you can: |
| 3. | Select the data that you want to print. Either: |
| a. | Click a single cell to print the whole data sheet; or |
| b. | Select the cells that you want to print. |
| a. | Print to print the data sheet as it is currently displayed; or |

|
If required, you can specify the print settings for the printed document by selecting .
|
|
You can print a list of data field names, units, field types and formats from the data field design view.
To print the data field design:
| 1. | Open the database that you want to print the data field design from, for example, the main database. |
| 2. | Click on the Tools toolbar. The data sheet displays in design mode. |
| 3. | Select the data that you want to print. Either: |
| a. | Click a single cell to print the whole data sheet; or |
| b. | Select the cells that you want to print. |

|
If required, you can avoid printing data field properties by hiding columns that you do not want to include. Reduce the width of the column by dragging & dropping the column further left than the left border of the column to hide it.
To redisplay the column, place the cursor on the border (adjacent to where the missing column belongs) until you see a double vertical line and horizontal arrows:
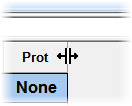
Drag the column to where it previously was.
|
| a. | Print to print the data field design as it is currently displayed; or |

|
If required, you can specify the print settings for the printed document by selecting .
|
|
You can print position tables for a specified database level.
To print position tables:
| 1. | Open the database that you want to print Position Tables from, for example, the main database. |
| 2. | Select . The window displays. |
| 4. | Click for the database level that you want to print, for example, : |
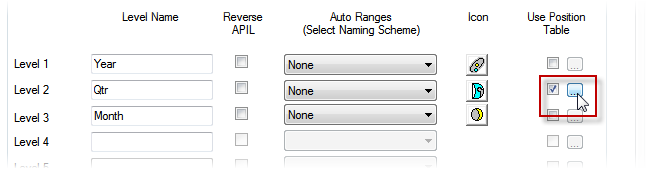
| 5. | In the window, click . The window displays. |
| 6. | If required, change print settings. |
XPAC sends the document to the printer.
|
You can print the hierarchical tree structure from any database.
To print the database structure tree:
| 1. | Open the database that you want to print data from, for example, the main database. |
| 2. | Expand the tree structure to display the branches that you want to print. |

|
Press on the keypad to expand the whole tree structure.
|
| 4. | Click anywhere in the structure tree pane (to ensure that pane is active). |
| a. | Print to print the database tree structure as it is currently displayed; or |

|
If required, you can specify the print settings for the printed document by selecting .
|
|



